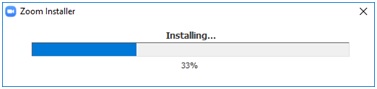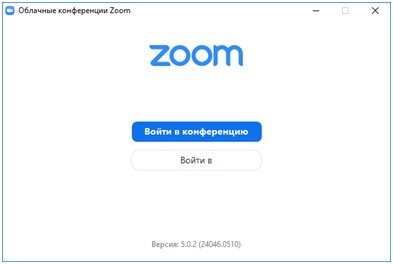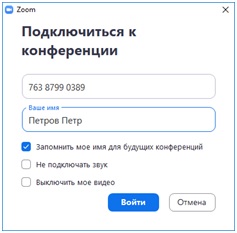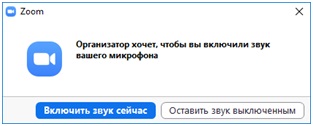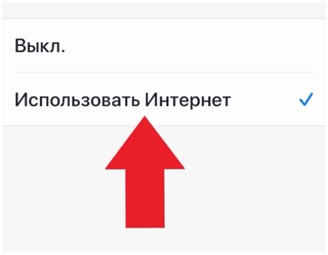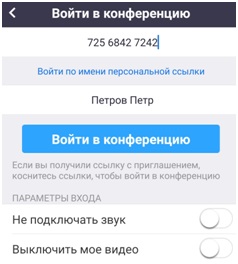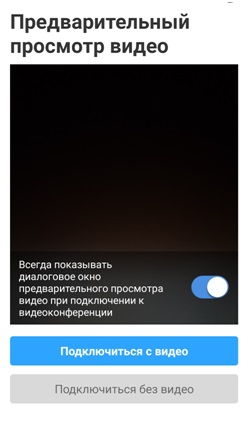ВКС
Для работы в режиме видеоконференцсвязи (далее – ВКС) необходимо установить программу Zoom.
Версия для персональных компьютеров доступна по прямой ссылке с официального сайта: https://zoom.us/support/down4j
Для мобильных устройств под управлением ОС Android и iOS программа доступна в магазинах официальных приложений Google Play и App Store (полное название программы ZOOM Cloud Meetings).
Установка и настройка версии для ПК
Для полноценной работы в режиме ВКС компьютер должен быть подключен к интернету и оборудован микрофоном и веб-камерой (подходит практически любой ноутбук).
После загрузки откройте файл запуска программы и выполните ее установку:
После этого можно запустить программу. На данном экране следует нажать «Войти в конференцию» (регистрация в программе не требуется):
В появившемся окне в верхнем поле необходимо указать идентификатор конференции, который будет направлен вам отдельным сообщением непосредственно перед проведением сеанса ВКС (вводится без пробелов). В нижнем поле указать свои фамилию и имя на русском языке для возможности вашей идентификации. Переключатели стоит оставить в состоянии, как они приведены на скриншоте ниже, после чего нужно нажать «Войти»:
Затем необходимо указать пароль, направленный Вам вместе с идентификатором конференции:
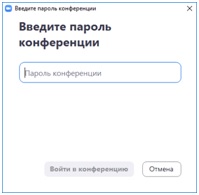
Далее нажать «Войти с использованием звука компьютера». При необходимости есть возможность проверить динамики и микрофон, выбрав соответствующий пункт ниже (чувствительность микрофона лучше увеличить до максимального уровня пройдя в Панель управления > Звук > Запись > Микрофон > Свойства > Уровни и выставив настройки микрофона и усиления громкости на максимум):
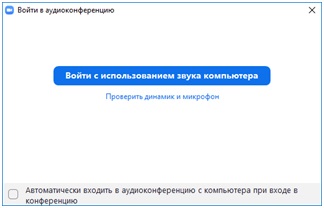
Если Ваше изображение отсутствует, в нижнем левом углу необходимо нажать на кнопку «Включить видео».
Для более удобного отображения всех присутствующих в верхнем правом углу стоит выбрать «Вид галереи», изображения со всех камер будут автоматически смасштабированы:
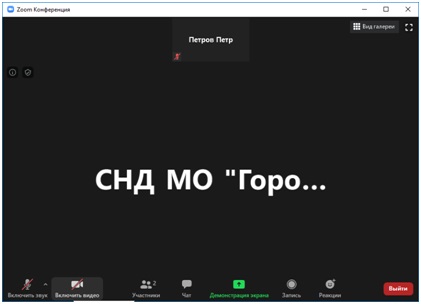
По техническим причинам по-умолчанию микрофон отключен у всех. Если Вам дают слово, то поверх окна появляется всплываюший запрос, где необходимо нажать «Включить звук сейчас», после чего можно начинать говорить:
Случайно свернутое окно программы можно вернуть в изначальное состояние, нажав кнопку в нижнем правом углу:
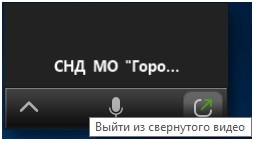
Установка и настройка версии для мобильных устройств
После установки программы из магазина приложений и ее запуска, на стартовом экране нажать в левом верхнем углу значок шестеренки:
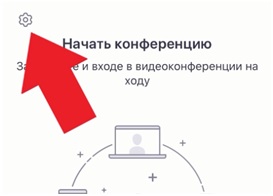
Нажать первую строчку «Конференция»:
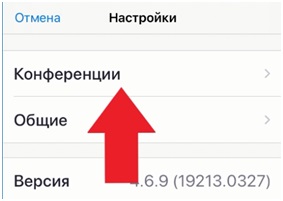
В следующем окне выбрать верхнюю строчку “Автоматическое подключение к аудиоконференции”.
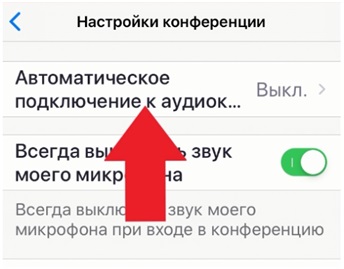
Выбрать «Использовать интернет», после чего вернуться на стартовый экран, нажав несколько раз стрелку в левом верхнем углу:
На нем нажать «Войти в конференцию», после чего указать идентификатор конференции, который будет направлен вам отдельным сообщением непосредственно перед проведением сеанса ВКС (вводится без пробелов). В поле ниже необходимо указать свои фамилию и имя на русском языке для возможности вашей идентификации. Переключатели стоит оставить в состоянии, как они приведены на скриншоте ниже, после чего нужно нажать «Войти»:
Затем необходимо указать пароль, направленный Вам вместе с идентификатором конференции:
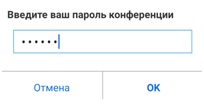
При первом запуске программы необходимо дать ей все запрашиваемые права (на запись данных, камеру и микрофон), нажимая во всех окнах «Разрешить»:
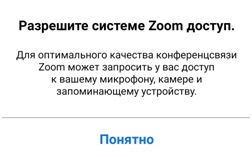


В данном окне выбрать «Подключиться с видео»:
По техническим причинам по-умолчанию микрофон отключен у всех. Если Вам дают слово, то поверх окна появляется всплываюшее сообщение, после чего можно начинать говорить:

Переключение между двумя вариантами отображения присутствующих осуществляется свайпом экрана влево-вправо.